Create / Edit Ingredient
From the Manage Ingredients screen, you can add ingredients.
Ingredient Details
-
Enter a description of the ingredient in the Ingredient Name field. This is required.
-
Select Local from the Source drop-down list. This is required.
-
The ingredient will automatically be assigned USDA if the ingredient originated from the CN Database.
-
The ID/CN Code is automatically assigned to new ingredients and cannot be modified.
-
-
Enter the Distributor Code.
-
Enter the GTIN/UPC Code.
-
Select an option from the Group drop-down list.
-
Options in this list are setup in Ingredient Groups Setup.
-
-
Enter the MFR Product Code.
-
Enter the manufacturer name in the MFR Name field.
-
Enter the Brand Name.
-
Enter the manufacturer URL in the MFR URL field.
-
Enter information about the source of the ingredient in the Source of Nutrient Data field.
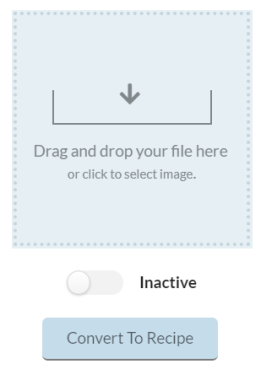
-
To add a picture to an ingredient, drag and drop the file or click the within the field to browse your computer’s files to select an image.
-
To remove a picture, click the
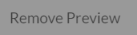 button.
button.
-
-
To mark an ingredient as inactive, click the Inactive toggle.
-
Click the
 button.
button.
-
-
Click the
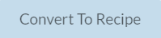 button to convert an ingredient into a recipe.
button to convert an ingredient into a recipe.-
This is a quick way to create a recipe from a single ingredient that is served or purchased with minimal preparation. It creates a simplified recipe that you can use for menu planning and nutritional analysis.
-
The Add/Edit Recipe form will open.
-
Measurements & Purchasing
At least one weight and measure is required to save a new ingredient.
-
Click the
 button.
button.
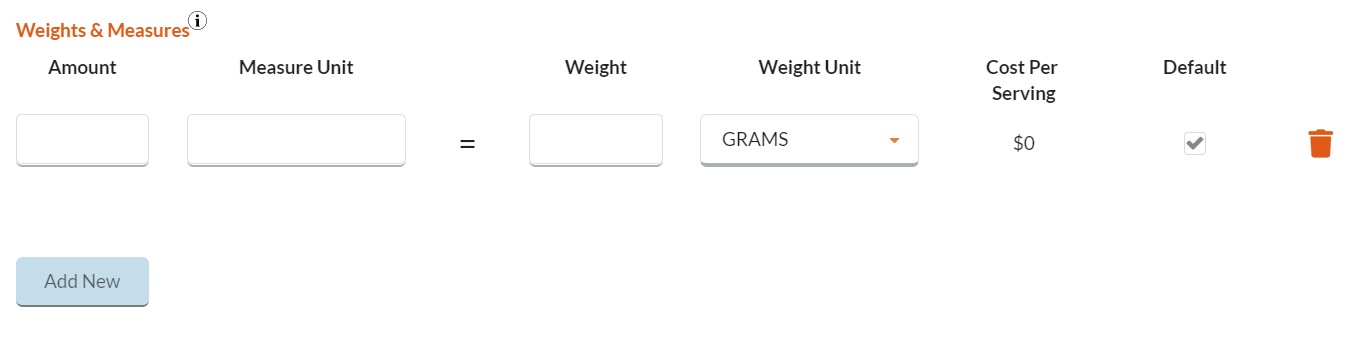
-
Enter the serving portion in the Amount field.
-
Enter the measured unit of a portion in the Measure Unit field.
-
Enter the weight of a single portion in the Weight field.
-
Select a Weight Unit from the drop-down list.
-
The Cost Per Serving will display $0 unless the ingredient has been linked to your Meals Plus Web Inventory.
-
Click the
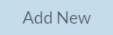 button to add more weight and measure, if necessary.
button to add more weight and measure, if necessary.
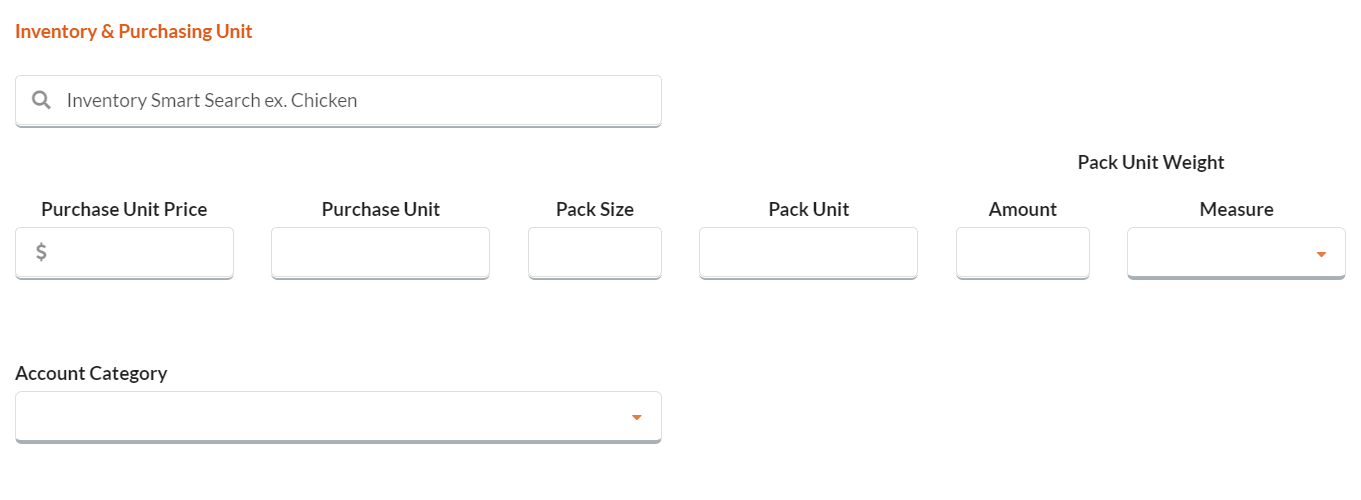
-
Enter the Inventory & Purchasing information manually.
OR
-
Use the search field to link the ingredient to an existing item in your Inventory.
-
Select an item that you have already added to your Meals Plus Web Inventory. The information will populate automatically based on the information from the inventory item.
-
-
Select an Account Category from the drop-down list. The default option is Food.
-
Click the
 button. Changes will not be saved until you click the
button. Changes will not be saved until you click the  button on the Add Ingredient screen.
button on the Add Ingredient screen.
Nutrition Facts Tab
Nutrition Label
The Nutrition Label fields are read-only if the ingredient is USDA.
-
If the ingredient is not USDA, enter information in the blank fields.
-
As you enter information, Meals Plus Web Web automatically calculates and displays the nutrients per 100 grams.
-
Some fields have the option to be entered in units or as a percent.
-
If you do not know the value for a nutrient, leave it blank. When you save the ingredient, any blank fields will be filled with N/A to indicate that it is unspecified.
-
Meal Component
The Meal Component fields that display reflect nutritional standards established by USDA. This section is optional.
-
Enter additional nutritional information in the necessary fields.
-
Once certain fields are entered, such as Fruits and Milk, check boxes are available to indicate further options.
-
-
Click the
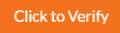 button to verify.
button to verify.
Allergens
Allergens can be added and assigned to ingredients.
-
Check the boxes next to the allergens for this ingredient.
-
Click the
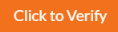 button to verify the attributes.
button to verify the attributes. -
Click the
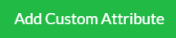 button to add an allergen.
button to add an allergen.
Attributes
Attributes can be added and assigned to ingredients for organizational purposes.
-
Check the boxes next to the attributes for this ingredient.
-
Click the
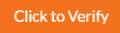 button to verify the attributes.
button to verify the attributes. -
Click the
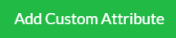 button to add an attribute.
button to add an attribute.
Additional Tabs
The Ingredients, Storage, and Preparation tabs are optional.
-
Type any ingredients on the product label.
-
Type any instructions for storing the ingredient.
-
Type any instructions for preparing the ingredient.
-
Click the
 button when complete.
button when complete.
©2021 EMS LINQ Inc.
Meals Plus Web Help, 2/2021